FREQUENTLY ASKED QUESTIONS

- What is the MalibuSelfies™ App & how do I get it?
- How do I login & register my MalibuSelfies™ account?
- Can I login using my other social media accounts?
- How do I post a photo or video on the MalibuSelfies™ App?
- Does the App have a main dashboard & search option?
- Does MalibuSelfies™ have notifications & messaging?
- Can I personalize my settings & report issues with the App?
- What if I have a question or an issue while using the App?
The MalibuSelfies™ App and How to Get It

What is the MalibuSelfies™ App?
The MalibuSelfies™ App is the brainchild of visionary social media expert Tango Lee Bronson and was developed under close supervision by our very own talented Malibu Team of experiences professionals. Our desire was to build a social media platform that incorporates the best of the best features of the top social media web sites. MalibuSelfies™ is a fun and easy to use app that's loaded with features that allows users to customize and share their videos & photos within the app and on other social media sites.

How do I get the MalibuSelfies™ App?
The MalibuSelfies™ App is available for free on the Apple App Store for user with iPhones and iOS devices and is also available for free on Google Play for Samsung and other Android OS devices. Download the App NOW by clicking the links above!
How to Login and Register your MalibuSelfies™ App

Splash Screen
The Splash Page displays our iconic logo & is the first page that loads when the MalibuSelfies™ App is opened, regardless of whether the user is logged in or signed out of the app.
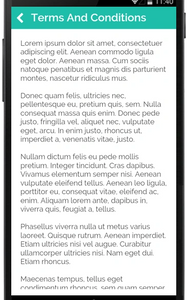
Terms & Conditions of Use Agreement
Before you register & set up your new MalibuSelfies™ App account, you must carefully Read & Agree to our Terms & Conditions of Use. We strictly enforce ALL of these, so Please make sure you Read & Understand this information Before you Agree. Any questions should be directed to our customer service representatives by using the form provided on our Contact Us page.

Login / Register Screens
These Screens give an unregistered user the opportunity to register or allow a registered user to advance to the login / login with Twitter or Facebook screen.
Note:
An unregistered user can also select login button, then login to the MalibuSelfies™ App using their Twitter or Facebook account.
Log into Our App Using Your Other Social Media Accounts
Login Page
The login page opens and gives the user an opportunity to login if they're already a registered user, and they've recently signed out. Unregistered users can register for a FREE MalibuSelfies™ account or login using an optional Facebook or Twitter account.
How to Post a Photo or Video on the MalibuSelfies™ App

How do I post a photo or video?
Before you can post a photo or video you must login to your account on the login page, after you install and register the app . It's free to download, register and use the MalibuSelfies™ App.
Open the app to the profile page.

Selfies Page
Considered the meat of the app... The Selfies page is accessible by clicking on the selfies icon.
This is how the user adds photos and/or videos to their dashboard.
Click on the Selfies Icon in the center of the navigation menu at the bottom of the profile page. to begin posting. After clicking the selfies icon the selfies page will load and it will display the Selfie Icon which looks like a camera and the Video Icon.
Choose the camera icon to post a photo or choose the video icon to post a video. Which ever icon you choose, you will then be given a choice to post a photo or video taken with your device or uploaded from the files in the device's gallery or image collection.

Personalize your shared pictures!
Why not give your pictures a personal touch by adding a custom frame...just to take them up a notch.

Do the same with your shared videos!
Customize your 60 second videos by adding frames to them too...that's right, up to 60 SECONDS of video!
The MalibuSelfies™ APP Dashboard and Search Featur

Dashboard Page
The dashboard is accessible by selecting the first icon on the bottom navigation menu, that's shaped like a house. From the dashboard page a user can view photos and videos posted by friends, under the Public or Private tabs. By clicking on the heart icon you can like a photo or video and clicking on the comment icon a user can leave a comment about the photo or video. A user can also select and watch a friends video from the dashboard.

Search Page
The second icon on the bottom navigation menu is a magnifying glass, the symbol for the search feature. By selecting this icon the search page is opened and a user can search and see photos or videos under three tab views...All, Photo or Video.
Note:
By clicking on the first icon on the top right corner of the search page a user can search for other MalibuSelfies™ registered users (users logged in with Twitter or Facebook will not be discovered).
Notifications, Messaging and Personal Profile on Our App
Notification Page
This is, "Communications Central", the place where MalibuSelfies™ App users can find their current notifications.
Notifications are automatically generated by the app whenever someone likes a user's photos or videos, and also when users follow one another.
Note:
Notifications that are unread are highlighted in blue and not highlighted after the user has viewed their notifications. All notifications can be marked as read, all at the same time by pressing on the "Mark all as read" Icon located on the top right side of the notification page.
Messages Page
Direct messaging is simplified and can be accessed from the Dashboard, Selfies or Profile page.
The MalibuSelfies™ App uses the push notification feature built in to the user's mobile device, to alert registered users that have notifications enabled in their mobile device's application settings.
User's are not required to be logged in to the app in order to be alerted of messages waiting to be read.
Note:
Messages from any user can be viewed, then deleted by holding down the individual message.

Profile Page
The app automatically opens up on the profile page after a user signs in or if they were on that page when the app was closed. To access the profile page click on the profile icon in the navigation menu on the bottom of the page. the profile icon is the last icon in the navigation menu.
Personal Settings, Update Info and Report Issues on the App

Questions While Using the MalibuSelfies™ App
Information Screen
The Information screen is accessible by pressing on the question mark (?) in the top right corner of every page. This screen contains a link to the MalibuSelfies.com Website FAQ Page....which serves as the online help and MalibuSelfies App User's Instructional Manual!
("YES" , if you're reading this you've already found your way here)
Note: If additional help is needed, App Users can use our Website's Contact Page to submit any questions, comments and or suggestions.
Copyright © 2020 MalibuSelfies™ - All Rights Reserved.
Powered by Positive Vibes & Togetherness
This website uses cookies.
We use cookies to analyze website traffic and optimize your website experience. By accepting our use of cookies, your data will be aggregated with all other user data.